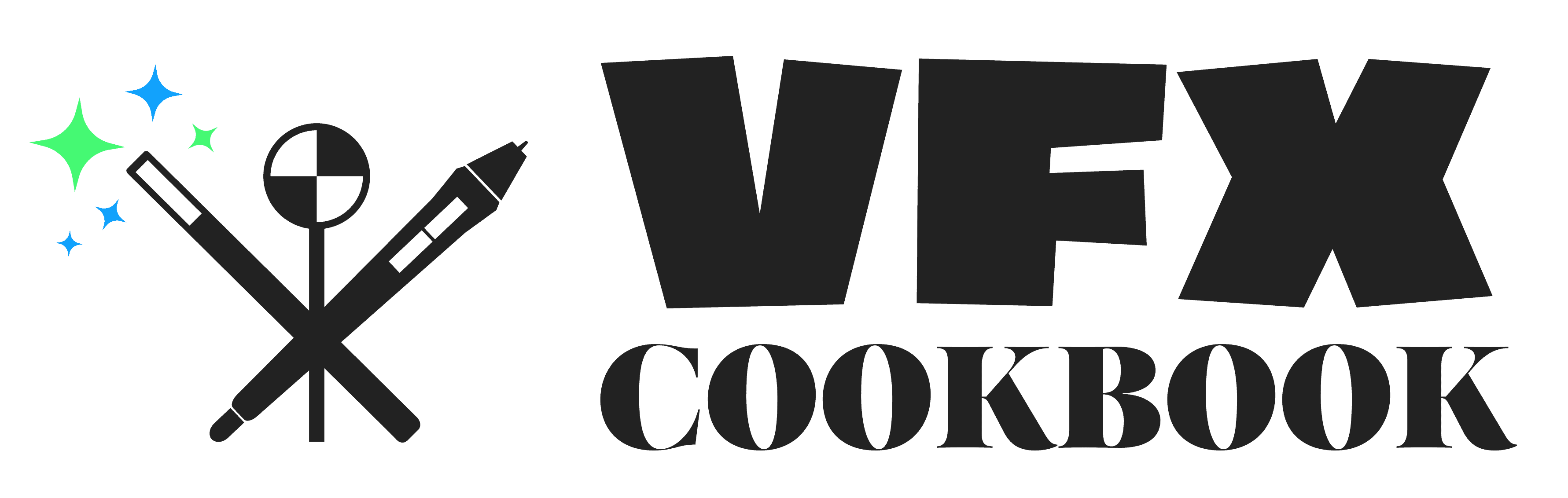Mastering Blending Modes in After Effects: The Complete Guide
Blending modes are an essential tool for compositing and creating stunning visual effects in Adobe After Effects. Whether you’re a beginner or an advanced user, understanding how to use blending modes effectively is key to taking your skills to the next level.
In this complete guide, we’ll cover everything you need to know about blending modes in After Effects, including the different types of blending modes, how to use them to enhance compositing, advanced techniques for creating stunning layer styles, common mistakes to avoid, and tips for troubleshooting blending mode issues. By the end, you’ll be able to create amazing effects that will take your films to the next level!
What are After Effects blending modes, and what do they do?
Blending modes in After Effects offer a huge range of possibilities when it comes to changing the look and feel of your layers. If you’ve ever used Adobe Photoshop, then you’ll likely recognize many of the same blending modes that are shared between the two apps.
Tons of options
With up to 38 different blending modes to choose from, you have full control over how one layer interacts with another! Each blending mode has its own specific purpose and can drastically alter the appearance of your composition. Furthermore, each blending mode is a mathematical operation of the color values of one layer combined with another.
The best way to see what each blending mode does is to try them out yourself! Blending modes are a great way to add depth, color manipulation, and other compositing effects to your motion graphics or VFX project.
Understanding the different types of After Effects Blend Modes
One of the most important things to understand when working with blending modes in After Effects is the different types of blending modes available. There are eight categories of blending modes and 38 individual modes in total, each with its own unique properties and uses.
Here is an overview of the eight categories:
Normal category
Unless the Opacity of a layer is less than 100%, the underlying layer’s values will not alter the values of the top layer. In other words, unless there is transparency from an alpha channel, the top layer will be fully opaque and completely cover the layers beneath.
Included options: Normal, Dissolve, and Dancing Dissolve.
Subtractive category
By combining colors in a similar manner to mixing paint pigments, these blending modes have the tendency to darken values.
These modes work well when you have a dark texture over a white background. For example, you use a photo of dark cracks on a white surface, and with one of the subtractive blending modes, only the cracks would be visible in the composition.
Included options: Darken, Multiply, Color Burn, Classic Color Burn, Linear Burn, and Darker Color.
Additive category
These modes tend to create a lighter image by combining colors similarly to how projected light is mixed, effectively brightening values.
For example, compositing white smoke photographed over a black backdrop. The black values are ignored, and the white smoke is added to the underlying layer.
Included options: Add, Lighten, Screen, Color Dodge, Classic Color Dodge, Linear Dodge, and Lighter Color.
Complex category
When either the source or underlying color is lighter than 50% gray, each of these blending modes performs a different operation that can mix and blend the colors together.
Included options: Overlay, Soft Light, Hard Light, Linear Light, Vivid Light, Pin Light, and Hard Mix.
Difference category
These blending modes create colors based on the differences between the values of the source color and the underlying color.
These modes can be particularly helpful in a technical sense when you need to align two layers that are identical or nearly identical.
Include options: Difference, Classic Difference, Exclusion, Subtract, and Divide.
HSL category
These blending modes allow some or all aspects of the HSL representation (hue, saturation, and luminosity) to be transferred from the underlying layer to the source layer. By doing this, you can create beautiful and unique hues that would otherwise not have existed!
Included options: Hue, Saturation, Color, and Luminosity.
Matte category
By using these blending modes, you can essentially transform the source layer into a mask for all layers below it.
These options are great when you need to apply an alpha channel to the entire composition.
Included options: Stencil Alpha, Stencil Luma, Silhouette Alpha, and Silhouette Luma.
Utility category
These blending modes are useful for specialized utility tasks.
Included options are Alpha Add and Luminescent Premult.
How to use blend modes to enhance compositing
Blend modes are a powerful tool for compositing, allowing you to combine multiple layers in unique and interesting ways. Some common uses of blend modes in compositing include:
- Using the Multiply blend mode to add darker elements into a shot
- Using the Screen blend mode to add brighter elements to a composite
- Using the Overlay blend mode to balance the tones and colors in a composition
- Using various blending modes to create a color grade effect, such as replicating a graduated filter
Blending modes offer a variety of methods to create realistic and subtle visual effects, from blending two photographs together in an inventive manner to creating ethereal halos of light around certain objects.
While you may not get it right the first few times, playing around with blend modes can be fun and is capable of producing some truly unique and eye-catching effects that you never dreamed of.
Tips and tricks for getting the most out of blend modes
Working with blend modes on digital design projects can be a game changer when it comes to achieving the desired look! The best part is that they give you lots of freedom and control while also making certain processes easier. For instance, blend modes allow you to bring out certain details within a project or add extra dimension or contrast as needed. To get maximum value from blend modes, experiment with all of them; read up on them to understand what each does and then pick the one most suitable for your project. With the right combination of color and blend mode, the possibilities are endless!
Common mistakes to avoid when using blending modes
While experimentation is a great thing with blending modes, this can also lead to unforeseen problems. It’s important to avoid common mistakes when using them.
Some common mistakes include the following:
Not accounting for video or moving images
Try to play through your shot to ensure that as the images change, the blending mode does not give you an adverse effect.
An effect that looks great on frame 1 of the composition may be overly dark (or bright) on frame 100.
Keep an eye on your color values
Some of the blending modes, such as Add, for example, can create images with overly pixel values that are out of range – overly bright, dark, or overly saturated.
Use the Info panel to keep an eye on your pixel values and verify that your not creating an image with illegal values.
Not adjusting the opacity of the top layer when using blending modes
When using blending modes, be sure to adjust the opacity of your top layer in order to create the optimal effect. The opacity can be used to dial in just the right amount of the effect or color you desire!
Not adjusting the layer order when using blending modes
It is important to remember that the layer order matters when using blending modes. Generally speaking, the topmost layers should have a blend mode applied, and the bottom layer should not. This will ensure that you get the desired result with your blending modes! Remember, there’s no one-size-fits-all approach to using blend modes.
Tips for troubleshooting blending mode errors
If you find yourself having issues with blend modes, there are a few things that you should double-check.
Have you applied a track matte to any layers?
Applying a track matte can change a layer’s opacity, which can affect the blend mode applied to it.
Are your layers in the correct order?
As mentioned earlier, the layer order matters when using blending modes. Verify that the topmost layer has a blend mode applied.
Does your layer cover the entire timeline?
Verify that the layer extends from the beginning of your timeline to the end. If it does not cover the entire length, then it may be affecting your blend mode results.
Check your opacity value
Have you changed or added keyframes to the opacity of a layer? This can affect the blend mode effect and overall result.
Does your layer have a built-in alpha channel?
Verify if your layer has a built-in alpha channel. If it does, then can have a profound effect on the blending modes. If preferred, you can choose to ignore the alpha channel in the footage’s import settings.
Lastly, don’t be afraid to try cycling through the various options available. Sometimes the best thing to do is experiment and try different combinations.
Conclusion
Blending modes are an essential tool for compositing and creating stunning visual effects in After Effects.
By understanding the different types of blending modes, how to use them to enhance compositing, advanced techniques for creating stunning layer styles, common mistakes to avoid, and tips for troubleshooting blending mode errors, you’ll be able to master blending modes in After Effects and take your skills to the next level.
Remember that there’s nothing wrong with experimenting, and sometimes that is the best way to learn! Good luck, and have fun creating!